نحوه اتصال پراجکتور به لپتاپ با توجه به پورتهای موجود روی لپتاپ، فرآیند بسیار سادهای است. اگر لپتاپ شما دارای پورت HDMI است، احتمالا نیازی به آداپتور نخواهید داشت زیرا اکثر پراجکتورها دارای پورت HDMI هستند. همچنین اگر لپ تاپ و پراجکتور شما هر دو دارای پورت VGA هستند، نیازی به آداپتور نخواهید داشت. در این مطلب که با اقتباس از وبلاگ یکی از فروشگاه تخصصی ویدئو پروژکتور در کشور نوشته شده میخواهیم چالشهای اتصال پراجکتور به هر دیوایس جانبی را بررسی کنیم.
نحوه اتصال پراجکتور وایرلس به لپ تاپ
از آنجایی که پروجکتورها یا لپتاپها ممکن است از نظر پورتهای اتصال تنوع کافی نداشته باشند، اتصال سیمی همیشه یک گزینهی عملی نیست. این مسئله همچنین بدین خاطر است که ممکن است برای همیشه روی سقف نصب باشد. اما روش بیسیم برای اتصال لپتاپ به پراجکتور به چه طریقی است؟ برای اتصال لپتاپ به آن باید مراحل زیر را دنبال کنید.
حالت جفت شدن (Pairing)
اولین کاری که باید انجام دهید این است که ویدئو پراجکتور و لپتاپ خود را روشن کنید و سپس پراجکتور را روی حالت (pairing mode) قرار دهید. پراجکتور شما دکمهای برای روشن کردن بلوتوث دارد همچنین میتوانید از ریموت کنترل نیز برای روشن کردن بلوتوث ویدئو پراجکتور و قابل شناسایی کردن آن استفاده کنید. برای اطلاعات بیشتر نیز میتوانید به دفترچه راهنمای ویدئو پراجکتور خود رجوع کنید.
اتصال بلوتوث را روشن کنید
وقتی که پراجکتور شما قابل شناسایی شد، به سراغ لپ تاپ خود رفته و بلوتوث آن را روشن کنید. اگر لپتاپ شما از بلوتوث پشتیبانی نمیکند، میتوانید از آداپتور بلوتوث USB استفاده کنید. آن را به لپ تاپ خود وصل کنید و دستورالعملهای روی صفحه را برای تنظیم آن دنبال کنید. (این گزینه به ویژه برای اتصال و خروجی گرفتن همزمان به روی پرده نمایش هم اهمیت پیدا میکند.)

گزینههای اشتراکگذاری صفحه نمایش
هنگامی که کلیدهای ویندوز و حرف P را با هم فشار دهید، لیستی از گزینههای اشتراکگذاری صفحه نمایش را در لپ تاپ خود دریافت خواهید کرد که شامل موارد زیر میشود:
- گزینهی PC Screen Only: این گزینه صفحه نمایش را خاموش میکند تا صفحه نمایش لپتاپ شما به اشتراک گذاشته نشود.
- گزینهی Duplicate: میتوانید همه چیز در صفحه نمایش را روی پراجکتور به اشتراک بگذارید و همان تصویری که روی پراجکتور میبینید را روی لپتاپ نیز خواهید دید.
- گزینهی Extend: این گزینه با پراجکتور به عنوان اکستنشن صفحه نمایش لپ تاپ شما رفتار میکند و فضای بیشتری را در اختیار شما قرار میدهد. برای نمایش دادن هر فایل لازم است آن را از صفحه نمایش لپتاپ به بخش نمایش روی پراجکتور منتقل کنید.
- گزینهی Second screen only: با این گزینه میتوانید همه چیز را از صفحه نمایش لپ تاپ روی پراجکتور به اشتراک بگذارید اما هیچ چیزی روی صفحه نمایش لپتاپ خود نخواهید دید.
نحوه اتصال لپ تاپ به پروژکتور با کابل HDMI
این روش سادهترین روش برای اتصال پروژکتور به لپ تاپ است. ابتدا بررسی کنید آیا لپتاپ شما پورت HDMI سایز کامل دارد یا خیر و پورت پراجکتور نیز باید مشابه با لپ تاپ شما باشد. با توجه به فاصلهی نصب ویدئو پراجکتور، یک کابل HDMI انتخاب کنید. لپ تاپ خود را به شارژر متصل کنید و سپس کابل را به درگاههای HDMI لپتاپ و پراجکتور متصل کنید. هر دو دستگاه را روشن کنید تا ببینید آیا با موفقیت به هم متصل شدهاند یا خیر. کابلهای HDMI برای پراجکتورهای بازی یا گیمینگ و دریافت تصاویر HQ و سریعتر، مفید خواهند بود.
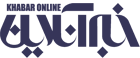











نظر شما