مایکروسافت ویژگیهای جالبی برای ویندوز ۱۱ یعنی آخرین نسخه اصلی سیستم عامل خود ارائه کرده است. این نسخه از سیستم عامل علاوه بر اینکه ظاهری جذاب و جدید به کامپیوتر شما میدهد، بلکه شامل ابزارهای جستجو و منوی استارت جدید، ویجتهای ارتقا یافته و محافظت پیشرفته در برابر فیشینگ و بسیاری موارد دیگر است، اما مانند سایر نسخههای اصلی، ویندوز ۱۱ نیز از مشکلات عملکردی بیبهره نیست.
خوشبختانه، مایکروسافت از آن زمان تاکنون این باگها را برطرف کرده است. اما باز با این حال، جای تعجب نیست که اگر کامپیوتر شما به مرور زمان کند شود، زیرا با استفاده مداوم احتمال چنین چیزی وجود دارد. خوشبختانه، با استفاده از یک سری راهحلها به راحتی میتوانید به کامپیوتر خود سرعت ببخشید.
تمامی روشهایی که در این پست آوردهایم، رایگان هستند و نیازی به نصب برنامههای شخص ثالث ندارند. در اینجا برای شما توضیح خواهیم داد که چگونه با چند کلیک ساده میتوانید سرعت ویندوز ۱۱ را افزایش دهید.
۱- لغو نصب برنامههای غیرضروری

احتمالا شما هم مانند اکثر افراد تعدادی برنامهی منسوخ شده در کامپیوتر خود دارید که دیگر از آنها استفاده نمیکنید یا برنامههایی در رایانه شما وجود دارند که به صورت ناآگاهانه در کامپیوتر شما نصب شدهاند و هیچ ارزشی ندارند.
با لغو نصب این برنامهها از دستگاه، رایانهی خود را پاکسازی کنید. شما به ۳ طریق میتوانید این کار را انجام دهید: از طریق کنترل پنل، از طریق منوی Start یا از طریق تنظیمات. برای حذف برنامههای غیرضروری از طریق کنترل پنل باید مراحل زیر را دنبال کنید:
- شما میتوانید برنامه Control Panel را با کلیک روی آیکون ذرهبین و تایپ کردن کلمه Control Panel در نوار جستجو و در نهایت فشردن کلید Enter راه اندازی کنید.
- روی گزینهی Programs و بعد گزینهی Programs and Features کلیک کنید.
- روی برنامه مورد نظرتان کلیک کرده و بعد گزینهی Uninstall را انتخاب کنید. بسته به آن اپلیکیشن، ممکن است لازم باشد دستورالعملهای روی صفحه را دنبال کنید تا به طور کامل آن برنامه لغو نصب شود.
برای حذف این برنامهها از طریق منوی استارت باید مراحل زیر را طی کنید:
- در کیبورد خود کلید ویندوز را فشار دهید تا منوی Start باز شود.
- در گوشه سمت راست بالای صفحه روی گزینهی All Apps کلیک کنید.
- روی برنامهای که میخواهید حذف شود، راست کلیک کرده و از منوی کشویی Uninstall را انتخاب کنید.
برای لغو نصب نرم افزار از طریق تنظیمات، از مراحل زیر پیروی کنید:
- با کلیک روی آیکون ذرهبین تنظیمات را باز کرده و کلمهی Settings را تایپ و کلید Enter را فشار دهید.
- روی گزینهی Apps و بعد گزینهی Apps & Features کلیک کنید.
- در زیر گزینهی App List به دنبال گزینهای برای Uninstall کردن برنامه باشید.
- در سمت راست برنامه روی آیکون More که یه صورت سه نقطه عمودی نشان داده شده کلیک کرده و Uninstall را انتخاب کنید.
۲- آزاد کردن فضای ذخیرهسازی

یکی از دیگر روشهای افزایش سرعت ویندوز ۱۱ آزاد کردن فضای مورد نیاز در درایو ذخیرهسازی است. اگر درایو شما تقریبا پر است، حتما این کار را انجام دهید، زیرا پر بودن فضای ذخیرهسازی میتواند باعث کند شدن سرعت کامپیوتر شما شود. طبق گفتهی مایکروسافت ۳ راه برای خالی کردن فضای ذخیرهسازی کامپیوتر وجود دارد: استفاده از Storage Sense، حذف فایلها به صورت دستی یا انتقال آنها به یک هارد اکسترنال.
Storage Sense یک دستیار است که با وان درایو جفت میشود تا فایلهای بلااستفاده را از درایو C شما حذف کند و آنها را به صورت آنلاین تنظیم کند. این ویژگی همچنین به طور خودکار برنامههای موقت و فایلهای سیستم را حذف میکند. برای فعال کردن Storage Sense باید مراحل زیر را انجام دهید:
- تنظیمات را باز کرده و به ترتیب وارد System > Storage شوید.
- در زیر Storage management گزینهی Storage Sense را فعال کنید.
همچنین میتوانید فایلهای خود را به صورت دستی حذف کنید تا بتوانید کنترل بهتری بر آنچه باقی میماند و آنچه که باید حذف شود داشته باشید. برای انجام این کار باید:
- در بخش تنظیمات به ترتیب وارد System > Storage شوید.
- در زیر Storage management روی گزینهی Cleanup recommendations شوید.
- اگر در زیر Temporary files آنچه میخواهید حذف کنید را نمیبینید، گزینهی See advanced options را انتخاب کنید.
- فایل هایی که میخواهید حذف شوند را بررسی کنید. سپس روی Remove files کلیک کنید.
برای انتقال فایلها به هارد اکسترنال، به راحتی هارد را به کامپیوتر خود وصل کرده و بعد انتخاب کنید که کدام فایلها را میخواهید حذف کنید.
۳- بهینهسازی درایو ذخیره سازی

بهینهسازی (یکپارچه سازی) درایو ذخیره سازی، دسترسی به فایلهای سیستم را آسانتر میکند، در نتیجه سرعت عملکرد کامپیوتر شما افزایش پیدا میکند و استفاده از آن روانتر میشود.
گرچه ممکن است این فرآیند کمی پیچیده بنظر برسد، اما از آنجایی که ویندوز ۱۱ با یک بهینهساز درایو پیشفرض عرضه میشود، این کار با چند کلیک انجام میشود. برای اجرای این برنامه، مراحل زیر را انجام دهید:
- با استفاده از نوار جستجو، ابزار Defragment and Optimize Drives را اجرا کنید.
- روی آن درایوی که میخواهید بهینهسازی شود کلیک کنید.
- سپس روی گزینهی Optimize کلیک کنید.
- صبر کنید تا فرآیند تکمیل شود.
به طور پیشفرض این بهینهساز تنظیم شده تا به طور منظم (معمولا هر هفته) اجرا شود. شما میتوانید فرکانس آن را از طریق همان برنامه تغییر دهید و آن را به صورت روزانه یا ماهانه تنظیم کنید. همچنین گزینهای برای انتخاب بهینه سازی خودکار درایوها نیز وجود دارد.
با این حال، اگر احساس کردید که سرعت ویندوز ۱۱ شما کمی کند شده است، میتوانید بهینهساز درایو را هر زمان که خواستید به صورت دستی اجرا کنید و ببینید که آیا کمکی به افزایش سرعت کامپیوتر شما میکند یا خیر.
۴- غیرفعال کردن شروع خودکار برنامهها برای بالا بردن سرعت ویندوز ۱۱

اگر توجه کرده باشید میبینید هر بار که کامپیوتر خود را روشن میکنید، ویندوز ۱۱ بلافاصله به طور خودکار برخی از برنامههایی که معمولا به آنها نیازی هم ندارید را اجرا میکنند. این برنامهها به عنوان نرم افزارهای راه اندازی شناخته میشوند و معمولا شامل چیزهایی مثل Microsoft Teams، Edge و لانچرهای گیم و نرم افزار آنتی ویروس هستند.
با وجود آنکه برخی از این برنامهها برای سیستم مفیدند (مانند نرم افزارهای آنتی ویروس)، اما اجرای برنامههای غیرضروری در هنگام راه اندازی سیستم میتواند در عملکرد کامپیوتر شما تاثیر زیادی داشته باشد.
خوشبختانه، شما میتوانید به راحتی این برنامهها را مستقیما از طریق تنظیمات غیرفعال کنید. برای انجام این کار، از راهنمای زیر کمک بگیرید:
- تنظیمات را باز کنید.
- به ترتیب وارد Apps> Startup شوید.
- هر برنامهای که میخواهید هنگام راه اندازی سیستم اجرا نشود را غیرفعال کنید.
برنامههایی که برچسب High impact و Medium impact دارند را غیرفعال کنید. زیرا بارگیری این برنامهها بیشتر طول میکشد و این از بوت شدن یا راه اندازی سریع کامپیوتر شما جلوگیری میکند. شاید برنامههای low-impact و no-impact بر زمان بوت شدن سیستم تاثیر نگذارند، اما غیرفعال کردن آنها ارزش آزاد کردن مقداری از فضای ذخیرهسازی را دارد.
۵- غیرفعال کردن برنامههای پس زمینه

برنامههای autostart برنامههایی هستند که ویندوز در پس زمینه شما اجرا میکند و حضورشان همیشه ضروری نیست. آنها فقط به طور بالقوه باعث کند شدن عملکرد سیستم شما میشوند. به همین دلیل بهتر است که از اجرای آنها در پس زمینه جلوگیری کنید. متاسفانه انجام این کار در ویندوز ۱۱ کمی حوصله سر بر است.
برخلاف برنامههای استارتآپ، در حال حاضر هیچ مکان مشخصی برای غیرفعال کردن اجرای این برنامهها در پس زمینه وجود ندارد. در عوض باید یکی یکی آنها را پیدا کرده و غیرفعال کنید. در اینجا نحوه انجام این کار را برای شما آوردهایم:
- وارد تنظیمات سیستم شوید.
- سپس از بخش تنظیمات به ترتیب وارد Apps> Apps & features شوید.
- در بخش App list برنامههای که میخواهید غیرفعال کنید را بیابید.
- روی سه نقطهی سمت راست برنامه کلیک کنید.
- گزینهی Advanced options را انتخاب کنید.
- در بخش Background apps permissions روی منوی کشویی کلیک کرده و Never را انتخاب کنید.
با این حال، برنامههایی هم وجود دارند که نمیتوانید آنها را غیرفعال کنید، مثل ابزارهای ارتباطی (Microsoft Teams). زیرا این برنامههای به طور دائم در پس زمینه کامپیوترتان در حال اجرا هستند تا نوتیفیکیشنها را به موقع برای شما ارسال کنند.
۶- غیرفعال کردن جلوههای بصری برای افزایش سرعت ویندوز ۱۱

جلوههای بصری متحرک به ویندوز ۱۱ جذابیت بیشتری میدهند و شما به عنوان یک کاربر هنگام استفاده از کامپیوترتان لذت میبرید. اما همانطور که حدس میزنید، این افکتها همیشهام برای رایانه شما مفید نیستند. مایکروسافت به کاربران پیشنهاد میدهد تا این جلوههای بصری را مطابق نیازشان تنظیم کنند. برای انجام این کار مراحل زیر را دنبال کنید:
- در منوی استارت، عبارت View advanced system settings را جستجو کنید و کلید Enter را فشار دهید.
- وارد تب Advanced شوید.
- در بخش Performance روی Settings کلیک کنید.
- گزینهی Adjust for best performance را انتخاب کنید. از این طریق میتوانید تمام جلوههای بصری را غیرفعال کنید.
- اگر همچنان میخواهید از برخی از جلوههای بصری استفاده کنید، به جای آن گزینهی Custom را انتخاب کرده و مواردی که میخواهید نگه دارید را علامت بزنید.
- پس از آنکه انتخاب کردید، روی Apply کلیک کنید و بعد دکمه OK را بزنید.
همچنین میتوانید برخی از جلوههای بصری اولیه را از طریق تنظیمات غیرفعال کنید. برای انجام این کار، به سادگی وارد Accessibility > Visual effects شوید و بعد هر افکتی که میخواهید غیرفعال شود را خاموش کنید. با این روش میتوانید جلوههای بصری متحرک و نوار اسکرول را هم غیرفعال کنید.
اگر تمام این اقدامات را انجام دادید و احساس کردید که رایانه شما همچنان مثل همیشه کند است، ترفندهای دیگری وجود دارد که میتوانید برای افزایش سرعت ویندوز ۱۱ امتحان کنید. برای مثال کارهایی مثل بهروزرسانی نرم افزار، خاموش کردن نوتیفیکیشنها و استفاده از حذف کنندههای برنامههای پیشفرض (البته به خاطر داشته باشید که نرم افزارهای بعدی که نصب میکنید ممکن است کیفیتی متفاوت داشته باشند و در برخی موارد مشکلات را بدتر کنند).
آخرین راه حلی که برای رفع این مسئله وجود دارد، ارتقای سخت افزار است، زیرا ممکن است دستگاه شما قدیمی شده و حالا زمان آن رسیده باشد که به فکر ارتقا و داشتن یک دستگاه پیشرفته و جدید باشید.
227
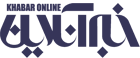
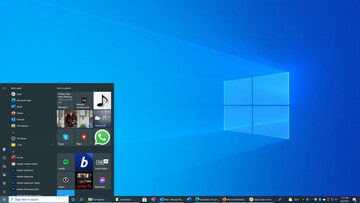














نظر شما