مهم نیست که چقدر از رایانه خود مراقبت میکنید، در نهایت مشکلی پیش میآید. مشکل همیشه خود دستگاه نخواهد بود، بلکه ممکن است از ابزاری باشد که به آن وصل کردهاید.
ابزارهای جانبی (ماوس، صفحه کلید، گیم پد، وب کم و چاپگر) گاهی اوقات میتوانند آزاردهنده باشند. ممکن است کار نکنند یا مشکلاتی در سخت افزار و نرم افزار رایانه شما ایجاد کنند.
اما قبل از برقراری تماس (بالقوه گران) با یک متخصص پشتیبانی فنی، سعی کنید خودتان مشکل ابزار خود را عیب یابی کنید. مراحل خاصی وجود دارند که میتوانند در همه حالات مفید بوده و مشکل سخت افزار شما را حل کند.
تست رایانه دیگر
قبل از عیب یابی هر مشکل فنی، باید دقیقا بدانید که مشکل کجا است. بهترین راه برای انجام این کار این است که دستگاه جانبی خود را در رایانه دیگری آزمایش کنید. این مرحله را نادیده نگیرید؛ حتی اگر مجبور باشید برای استفاده از دستگاه یکی از دوستان یا خویشاوندان استفاده کنید. اگر دستگاه جانبی شما کار کند، متوجه میشوید که مشکل از ابزار نبوده بلکه مربوط به دستگاه شما است.
رویکرد مشابهی را با هر چیزی که به وای فای متصل میشود مانند چاپگر، در پیش بگیرید. قبل از شروع به جدا کردن دستگاه جانبی، مطمئن شوید که شبکه بیسیم شما هنوز فعال است. یک راه خوب برای انجام این کار این است که هر دستگاه دیگری مانند تبلت یا تلفن هوشمند را به وای فای خانگی خود متصل کرده و بررسی کنید که آیا هنوز میتوانید آنلاین شوید یا خیر.
دانستن بیشتر در مورد مشکل لزوما رویکرد شما را در تلاش برای رفع آن تغییر نمیدهد؛ اما ممکن است به روند کار سرعت ببخشد. برای مثال، اگر صفحه کلیدی روی لپتاپ شما کار میکند، اما روی رایانه رومیزی شما کار نمیکند، باید قبل از پرداختن به هر چیزی که مربوط به خود صفحهکلید باشد، تنظیمات و نرمافزار روی دسکتاپ خود را بررسی کنید.
تنظیمات سیستم را بررسی کنید
اگر دستگاههای جانبی شما روی رایانههای دیگر کار میکنند، یا اگر به خوبی کار میکنند و بهطور ناگهانی دچار نقص شدهاند، با بررسی تنظیمات مربوطه در Windows یا macOS ادامه دهید. این به شما کمک میکند تا تعیین کنید که آیا رایانه شما دستگاه جانبی را به درستی شناسایی میکند یا خیر و اطمینان حاصل میکند که آن طور که میخواهید تنظیم شده است.
در ویندوز از تنظیمات به بلوتوث و دستگاهها بروید. جایی که گزینههایی برای پیکربندی ماوس، پد لمسی و سایر دستگاهها خواهید یافت. ما نمیتوانیم در این جا همه گزینهها را با جزئیات پوشش دهیم؛ اما از چاپگر همیشه مشکلدار به عنوان مثال استفاده میکنیم. روی Printers & Scanners کلیک کرده و یک دستگاه را انتخاب کنید. سپس میتوانید برای بررسی اتصال روی چاپ صفحه آزمایشی کلیک کنید یا برای انجام یک سری بررسیهای کلیدی روی دستگاه، عیب یاب را اجرا کنید.
در macOS میتوانید مجموعهای از گزینههای مشابه را با باز کردن منوی Apple، انتخاب System Preferences و پیمایش به صفحهای که مربوط به دستگاه جانبیتان است، بیابید. فرض کنید با یک صفحه کلید بلوتوث متصل مشکل دارید، روی صفحه کلید کلیک کنید تا از اتصال آن مطمئن شوید. پیکربندی کلید (از جمله سرعت تکرار کلید) را بررسی کنید. ممکن است همیشه نتوانید راه حلی در این جا پیدا کنید، اما ارزش بررسی را دارد.
دانلود درایورهای جدید
درایورها نرم افزارهای کوچکی هستند که میتوانند تفاوت بزرگی در نحوه تعامل دستگاههای جانبی با دستگاه شما ایجاد کنند. آنها اساسا پل بین دستگاه خارجی و سیستم رایانه شما هستند و اطمینان حاصل میکنند که هم به درستی ارتباط برقرار کرده و هم تبادل اطلاعات مورد نیاز خود را دریافت میکنند.
اکثر اوقات، نصب و بهروزرسانی درایور در پشت صحنه اتفاق میافتد. بنابراین نیازی نیست نگران آن باشید. برای مثال، کافی است یک وبکم جدید را وصل کنید، در آن صورت دوباره فعال میشود؛ اما گاهی اوقات مشکلی پیش میآید، در این جا نصب مجدد درایورها میتواند همه چیز را دوباره راه اندازی کند.
برای شروع، به وبسایت رسمی سازنده دستگاه جانبی خود بروید تا جدیدترین درایورهای دستگاه خود را بیابید. به احتمال زیاد آنچه را جست و جو میکنید در یک صفحه نرمافزار یا پشتیبانی خواهید یافت. برای بازگشت به مثال قبلی، اگر وبکم لاجیتک را به رایانه خود متصل کردهاید، میتوانید نرمافزار مربوطه را در صفحه پشتیبانی پیدا کنید. تنها باید فایل را دانلود کنید، آن را باز کرده و دستورالعملها را دنبال کنید.
همه چیزهای دیگر را از برق بکشید
در یک دنیای ایدهآل، دستگاههای جانبی بدون هیچ مشکلی با هم کنار میآیند؛ اما درگیریها به وجود میآیند. گاهی اوقات به هر دلیلی، نصب یک دستگاه جدید برای دستگاه موجود مشکل ایجاد میکند و هر دو ممکن است به درستی کار نکنند. اگر اخیرا یک تغییر سخت افزاری در رایانه خود ایجاد کردهاید و چیزی کار نمیکند، هر ابزاری که آخرین بار دریافت کردهاید ممکن است مقصر باشد.
برای شناسایی این که دقیقا چه چیزی باعث ایجاد مشکل شده است، سعی کنید رایانه خود را خاموش کنید و هر چیزی را که به آن متصل است، از برق بکشید. رایانه را دوباره روشن کرده و دستگاه جانبی مشکل ساز را دوباره به آن وصل کنید. اگر به نظر میرسد درست شده است، ممکن است با یک دستگاه جانبی دیگر در نقطهای از خط مشکل داشته باشد.
دستگاههای دیگر خود را یکی یکی به برق وصل کنید تا ببینید آیا میتوانید محل وقوع تضاد را تشخیص دهید. اگر مشکل همچنان ادامه داشت، سعی کنید آخرین درایورها را برای هر دستگاه دانلود کرده و با سازندگان برای پشتیبانی تماس بگیرید.
متاسفانه اگر مشکل همچنان ادامه دارد و سازندگان سخت افزار هنوز راه حلی ارائه نکردهاند، ممکن است نتوانید از این دو وسیله جانبی با هم استفاده کنید.
دستگاه را دوباره راه اندازی کنید
خاموش و روشن کردن مجدد یک ابزار چیزی شبیه به یک کلیشه عیب یابی فنی است، اما همچنان موثر است. به همین ترتیب، حذف یک دستگاه از سیستم شما و سپس نصب مجدد آن از ابتدا میتواند مشکلات را حل کرده، هر چیزی که اشتباه بود را بازنشانی کند و دادههایی را که ممکن است خراب یا نابه جا شده باشند، پاک کند.
برای برخی از تجهیزات جانبی، مانند ماوس سیمی، فقط باید آن را از برق کشیده و دوباره وصل کنید. برای سایر تجهیزات مانند وب کمها و چاپگرها، باید آنها را به درستی از سیستم خود حذف کنید. در ویندوز به بلوتوث و دستگاهها و سپس Devices از تنظیمات بروید. در macOS، System Preferences را از منوی Apple باز کنید، سپس روی نوع ابزار جانبی که میخواهید حذف کنید کلیک کنید.
ممکن است لازم باشد قبل از اتصال مجدد یک نرم افزار مرتبط (یا دو) را حذف یا نصب کنید. از تنظیمات ویندوز، برنامهها و ویژگیها را انتخاب کنید، سپس روی سه نقطه کنار برنامه کلیک کرده و آن را حذف کنید. اگر از macOS استفاده میکنید، به Applications در Finder بروید و برنامهای را به سمت نماد سطل زباله در داک بکشید تا از شر آن خلاص شوید. با انجام این کار، قبل از نصب مجدد دستگاه جانبی، رایانه خود را مجددا راه اندازی کنید.
227227
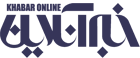












نظر شما